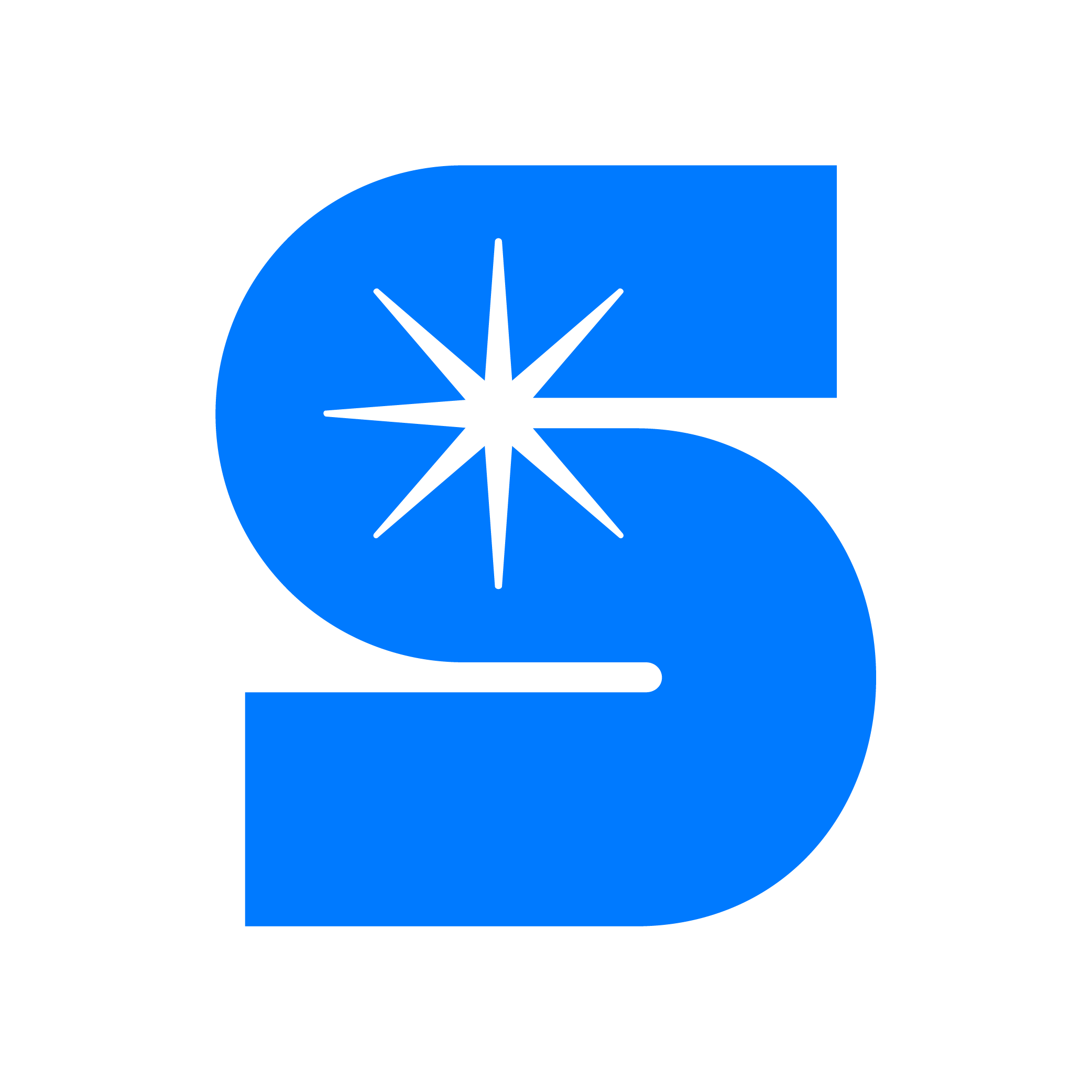Changelog
Follow up on the latest improvements and updates.
RSS
new
Startrack
Ship dangerous goods with StarTrack ☣️ 📦 🚚
Starshipit now supports dangerous goods with StarTrack. You can add and manage dangerous goods in your StarTrack courier settings, ensuring compliance with StarTrack Dangerous Goods (DG) Policy.
🔄 Effortless configuration: Easily configure dangerous goods in the StarTrack settings page within Starshipit. You can then manual assign dangerous goods to your orders or automatically apply dangerous goods with our rules engine to streamline your shipping process.
🔐 Prior shipping: Be sure to you have followed StarTrack Dangerous goods (DG) guidelines before transport.
To learn more on how to get set up with check out our support guide 📖
✉️ Need assistance? Our friendly support team are here to help.
We've been listening to your requests and we're happy to announce that Starshipit now has an integration with Allied Express.
Starshipit's Allied Express integration allows you to ship domestic shipments within Australia.
To get set up with Allied Express follow the instructions in our support guide.
If you have any questions or need further assistance, you can reach out to our support team.
We've listened to your feedback on the existing cheapest carrier rule and introduced a new rule to help you select the most
cost-effective
shipping carrier for specific shipping needs. This rule allows you to choose the cheapest option between predefined carriers and services
. Without this rule, selecting the cheapest carrier might default to standard post options, which aren't suitable in some circumstances. By specifying the carriers for comparison, you ensure that you're not only getting the best price but also meeting your delivery speed requirements. This functionality streamlines the shipping process, ensuring that you always have access to the fastest and most affordable shipping options tailored to your specific needs.Follow the below steps to get set up:
- Navigate to Settings > Rules
- Select your conditione.g Shipping Method
- Select the action 'Select Cheapest carrier/service out of specific carriers'.
- Add the carriers and services that you would like to apply to this rule. You can select multiple carriers and services.
- Click Save

If you have any questions or require help getting set up please reach out to our support team.
Starshipit now supports adding insurance cover for Team Global Express (Toll IPEC and Toll Priority) shipments up to $5,000. For adding insurance cover over $5,000 please reach out to your Team Global Express account manager.
You can enable and set the value of your insurance cover within an order. Alternatively, navigate to Settings > Couriers > Toll IPEC > Advanced > Use Declared Value if Cover/Warranty has not been set. This setting will automatically use the declared value of an order for insurance cover if you do not set it within an order.
For more information on Team Global Express check out our Knowledge Base.
You can now set a dedicated duties and taxes account number for FedEx international shipments.
This alternative account number will be used specifically when 'DDP' (Delivered Duty Paid) is flagged, ensuring that duties are billed directly to the specified account.
Set up your FedEx duty and tax account number:
- Navigate to Settings > Couriers > FedEx
- Enter your alternative account number in the 'Duty and Tax number'field
- Select Save
If you have any questions or require help setting up your FedEx alternative account number please reach out to our support team.
We've introduced two new rules to enhance your shipping process management based on item quantity:
Total Item Quantity
and Item Quantity.
Total Item Quantity
takes into account the sum of all items in an order. For instance, you can set up a rule like 'If TOTAL ITEM QUANTITY > 5, then set courier as DHL Express'.
This rule is useful when the total number of items across different SKUs in an order reaches a specific threshold — such as when an order contains 2 units of SKU1 and 3 units of SKU2, making the total 5.Item Quantity
focuses on the quantity of a specific item within an order. This rule is particularly effective when combined with the SKU condition. For example, you can create a rule 'If SKU = 1234 AND ITEM QUANTITY > 3, then set courier as Australia Post'.
This would apply if there are more than three units of item SKU 1234 in the order. It's important to note that the rule will run when the condition is met this means that even if there are multiple SKU in an order the rule will run when the first condition is met. These rules provide you with greater flexibility and precision in managing how orders are processed. If you have any questions or require assistance setting up your rules please reach out to our support team.
improved
Packing Slip
Plain Labels
Add your logo to packing slips and plain labels!
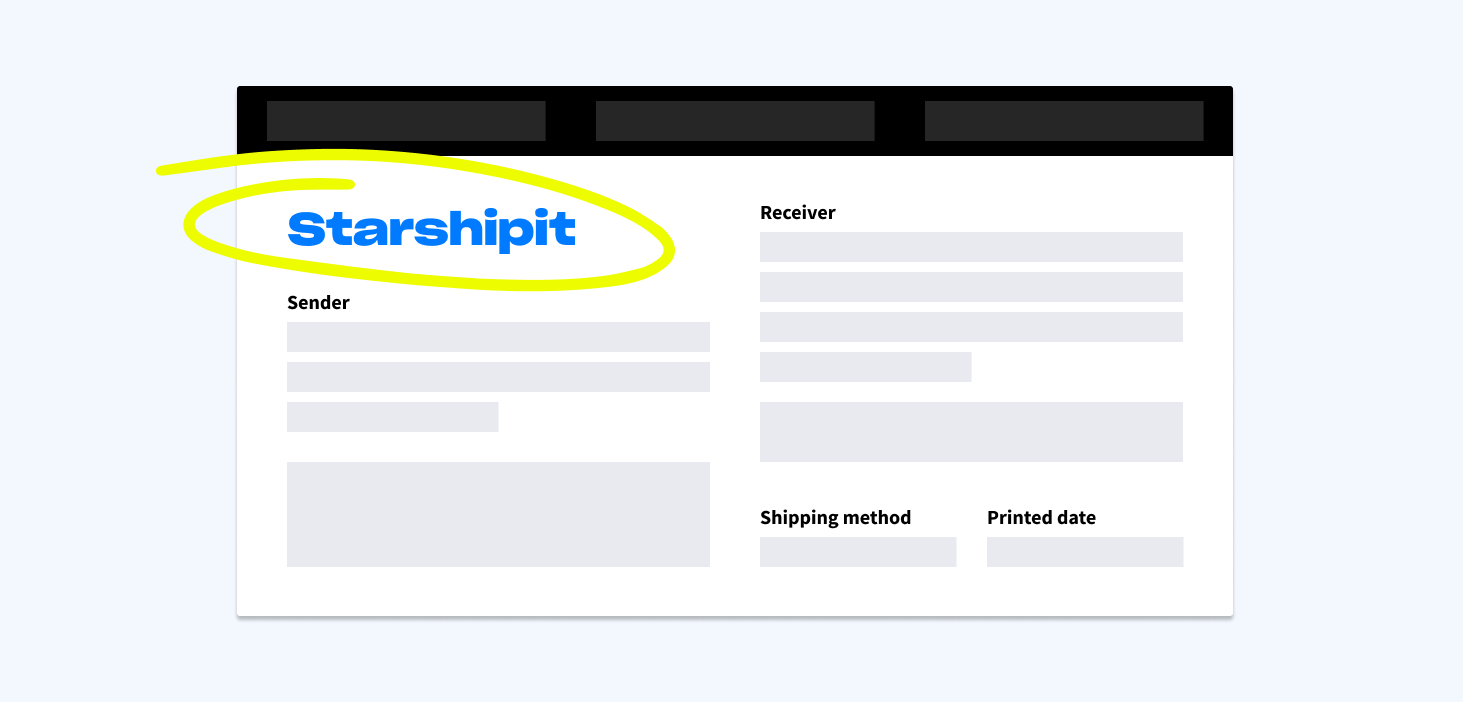
Looking to jazz up your packing slips and plain labels with your own branding? You can now add a logo to them with the template editor!
For plain labels
- Navigate to Settings>Couriers>Plain Label/Pickup in store Settings>Label Template
- Make sure Customise your ownis selected
- Upload your logo and click Save logo
- In the editor, use the [Logo]variable to add the logo to your template
- Once you're happy with your template, click Save template
- Scroll back up and click Download Sampleto preview your label
For packing slips
- Navigate to Settings>Packing slips>Configure your packing slips here
- Make sure Customise using template editoris selected
- Upload your logo and click Save logo
- In the editor, use the [Logo]variable to add the logo to your template
- Once you're happy with your template, click Save template
- Scroll back up and click Download Sampleto preview your packing slip
💬 Have feedback about this feature? Submit it here
✉️ Need assistance? You can reach our friendly support team using this form
new
CouriersPlease
Fastway
AusPost
MyPost
Startrack
TNT
UI 2.0
Get an ETA before you pick who to ship with! 📦
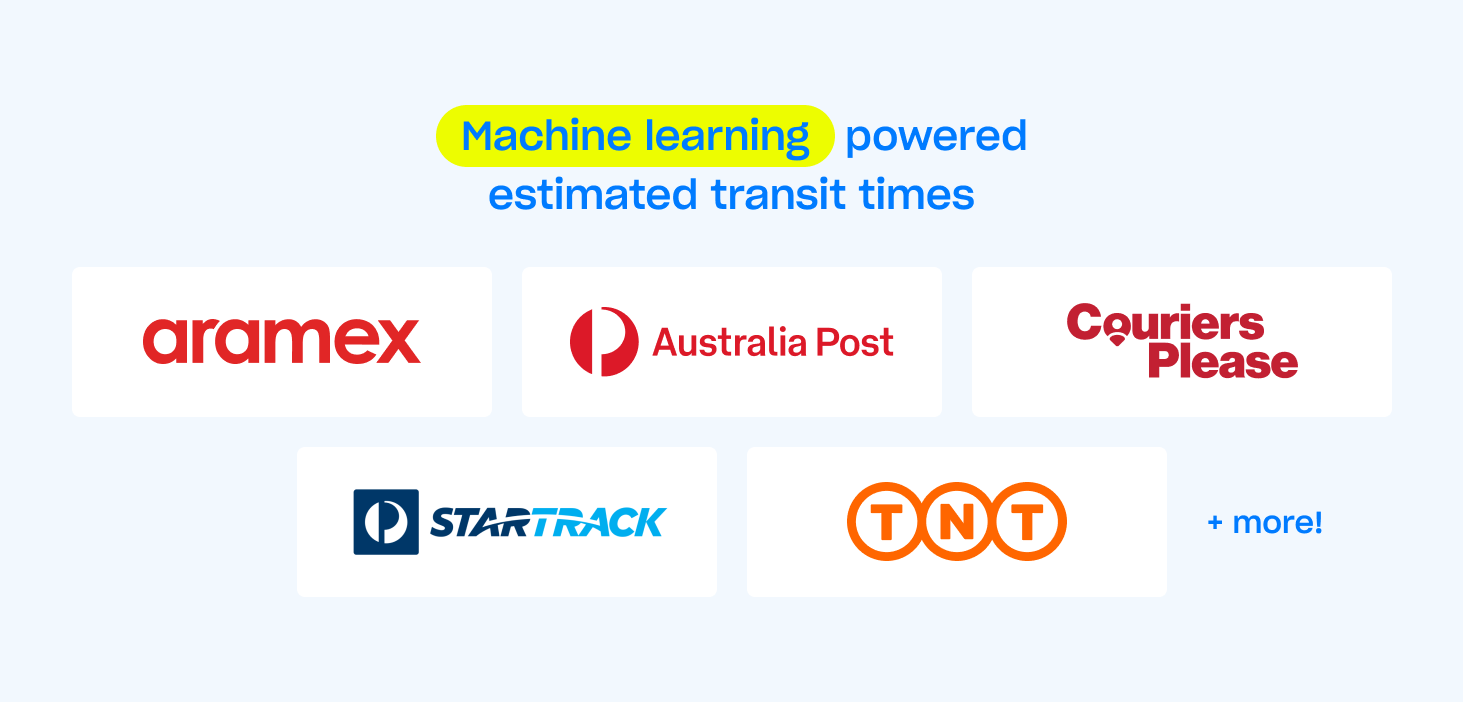
We've harnessed the power of machine learning 🤖⚡️ paired with our pool of historical delivery data to bring you
estimated transit times
based on where you're sending to and from!Currently supported carriers include:
- Australia Post
- CouriersPlease
- Fastways (Aramex)
- MyPost
- Startrack
- TNT
To see the estimated transit times in UI 2.0, open an order and scroll down to the
Carrier section.
Estimated transit times will be shown under the ETA column.
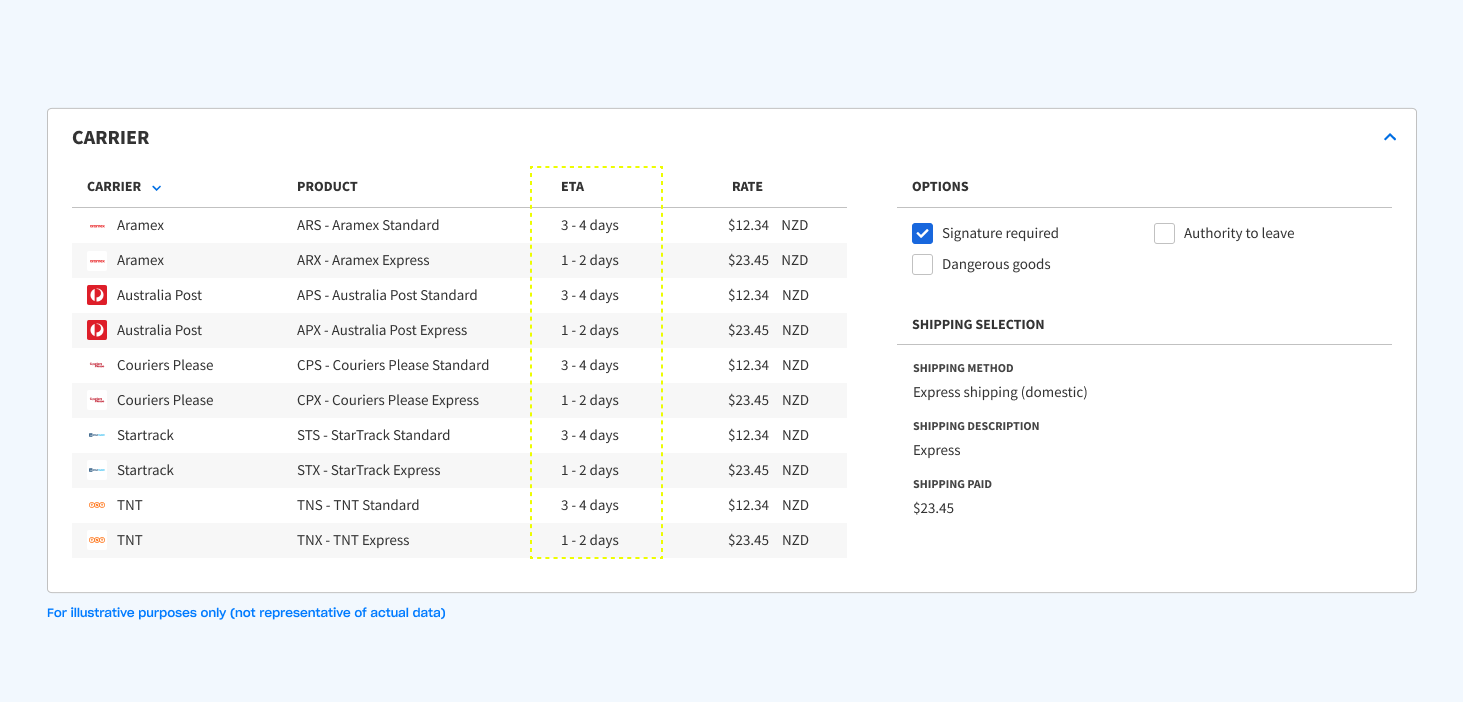
💡
Tip:
You can click the ETA column header to sort the list of carriers/products.⭐️ Available in UI 2.0 only.
💬 Have feedback about this feature? Submit it here
✉️ Need assistance? You can reach our friendly support team using this form
improved
USPS: Live rates at checkout
Ensure your customers see accurate and transparent shipping rates at checkout with USPS.
- Navigate to Settings > Checkout Rates > Courier Configuration.
- Select the USPS option.
Looking to customize further? Whether it's adding margins or setting up business-specific rules, our detailed guide has you covered.
FedEx's new delivery options are now supported within Starshipit! Here’s what you need to know:
- Signature Required:The courier will need to obtain a signature from the recipient when delivering the package.
- Authority to Leave:This option allows the courier to leave the package without needing a signature.
- Adult Signature Required: With this selection, the courier is required to obtain a signature from an adult upon delivery.
To set your default delivery option, navigate to Settings > Couriers > FedEx. You can see how this feature looks within our platform here:
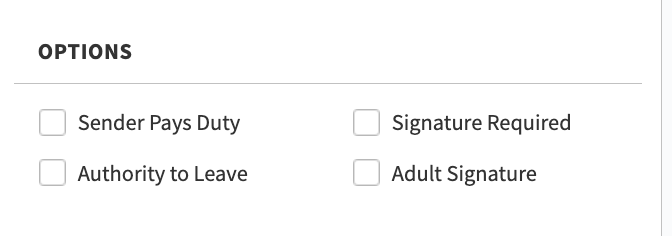
Now you can enjoy more flexibility and security with these FedEx delivery options through Starshipit.
Load More
→